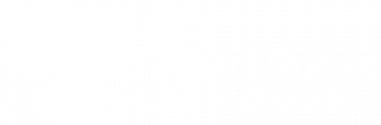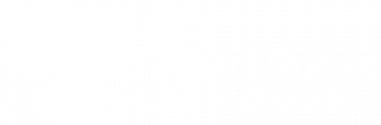Table of Contents
Dashboard Metrics
Watch the video below to learn about the metrics used in the PDP dashboards.
Early Momentum Resources
- Adelman, C. (2006). The toolbox revisited: Paths to degree completion from high school through college. Washington, DC: Department of Education.
- Attewell, Heil & Reisel. (2012). What is academic momentum? And does it matter? Educational Evaluation and Policy Analysis.
- Belfield, Jenkins & Fink. (2019). Early momentum metrics: Leading indicators for community college improvement. New York: Community College Research Center.
- Belfield, Jenkins & Lahr. (2016). Momentum: The academic and economic value of a 15 credit first semester course load for college students in Tennessee. New York: Community College Research Center.
- Complete College America website: Momentum Year.
Navigating the Dashboards
We provide access to our dashboards through a free web version of Tableau. Watch the video below to learn how to navigate the basic institution-level PDP dashboards.
Using Dimensions and Filters
You can disaggregate data on any dashboard by different student characteristics called “dimensions.” Click Select Dimension in the top-left quadrant of the dashboard and select the dimension you want to view from the drop-down. Only the bottom quadrants will disaggregate by the dimension you select. You can only select one dimension at a time. To clear the dimension, select Overall from the Select Dimension menu.
You can apply filters to further refine dashboard data. There is no limit to how many filters you can apply. You can see which filters you have selected at the bottom of the dashboard under Selected Filters. To clear all filters, select All from the filter menu.
Any filters you select will be applied to all tabs on the dashboard, but they will be cleared if you navigate to another dashboard.
If you apply a large number of filters, the dashboard may display no data. The dashboards hide values of 10 or less. You can view more information about the data on the Details tab.
Watch the video below to learn more about the PDP dashboard dimensions and filters.
Using Tabs
Subgroup Gap Analysis
You can use the Subgroup Gap Analysis tab on any dashboard to compare differences between two student subgroups. First, select a dimension, then use the checkboxes to select two elements (you can only select two at a time). The data is displayed in two circles with a bar in the center, which represents the gap. You can hover over a circle to see the percentage point gap for different student demographics.
Watch the video below to learn more about using the Subgroup Gap Analysis tab.
Details
The Details tab displays each cohort with six fixed dimensions in a table. You can hide a dimension by clicking the minus sign next to the dimension column in the table. This will also hide any columns to the right of the dimension except for the cohorts displayed.
Use Cases
Identifying Equity Gaps
Watch the video below to learn how a four-year institution uses early momentum dashboards to look at the current state of student success and make recommendations on ways to improve.
Deciding When to Transfer
Watch the video below to follow a two-year institution as they use the Transfer dashboard to learn when the best time is for students to transfer to increase the likelihood of student’s earning a credential from their institution.
Transfer Student Success Program
Watch the video below to learn how to use the dashboards to better understand the profile of transfer-in students and their short-term and long-term outcomes.
Understanding the Impact of Recruitment on Student Success
Watch the video below to follow a four-year institution’s student success committee as they explore the dashboards to learn if the recruitment strategy six years ago resulted in a more diverse first-year class.
Using the PDP Benchmarking Dashboards for Accreditation Requirements
Watch the video below to follow a four-year institution as they use the benchmarking dashboards to research their completion data in relation to regional accreditation.
Calibrating Performance through Benchmarking
Watch the video below to learn how to determine how your students’ transfer-out rate compares to a group of their peers.