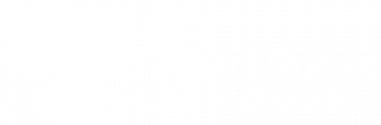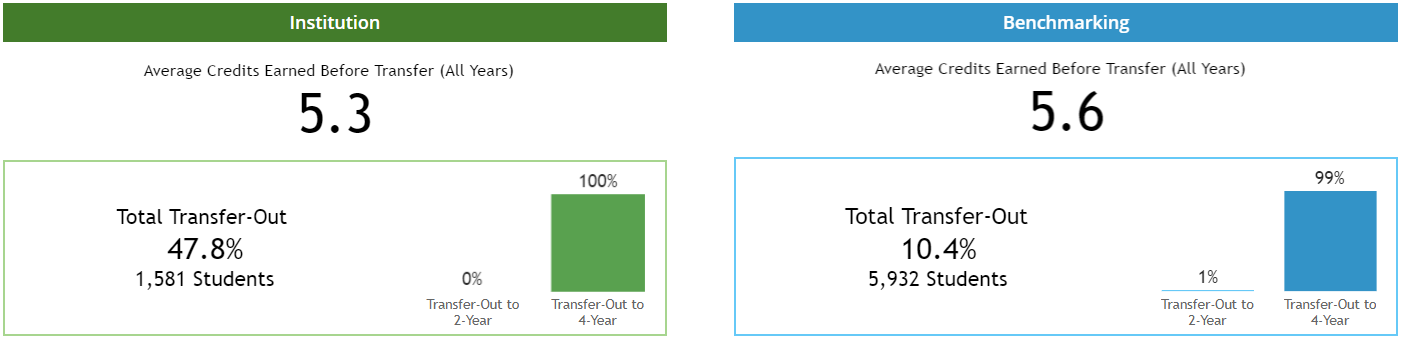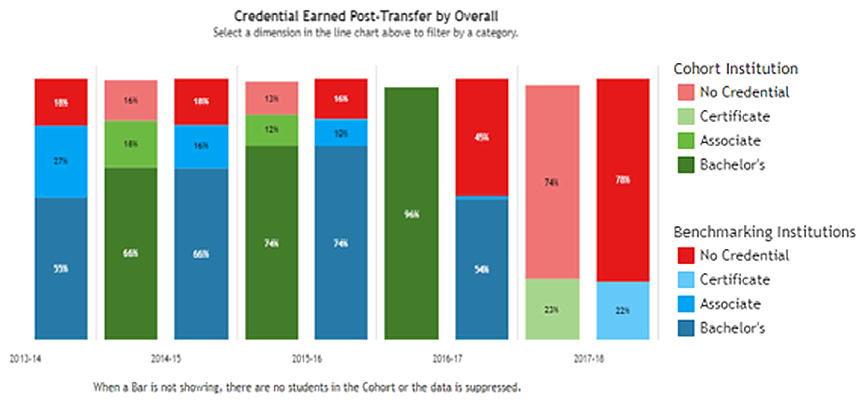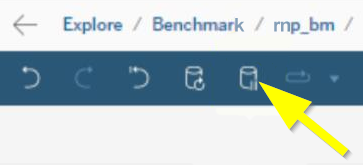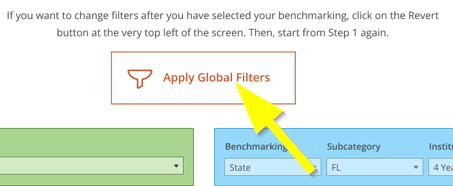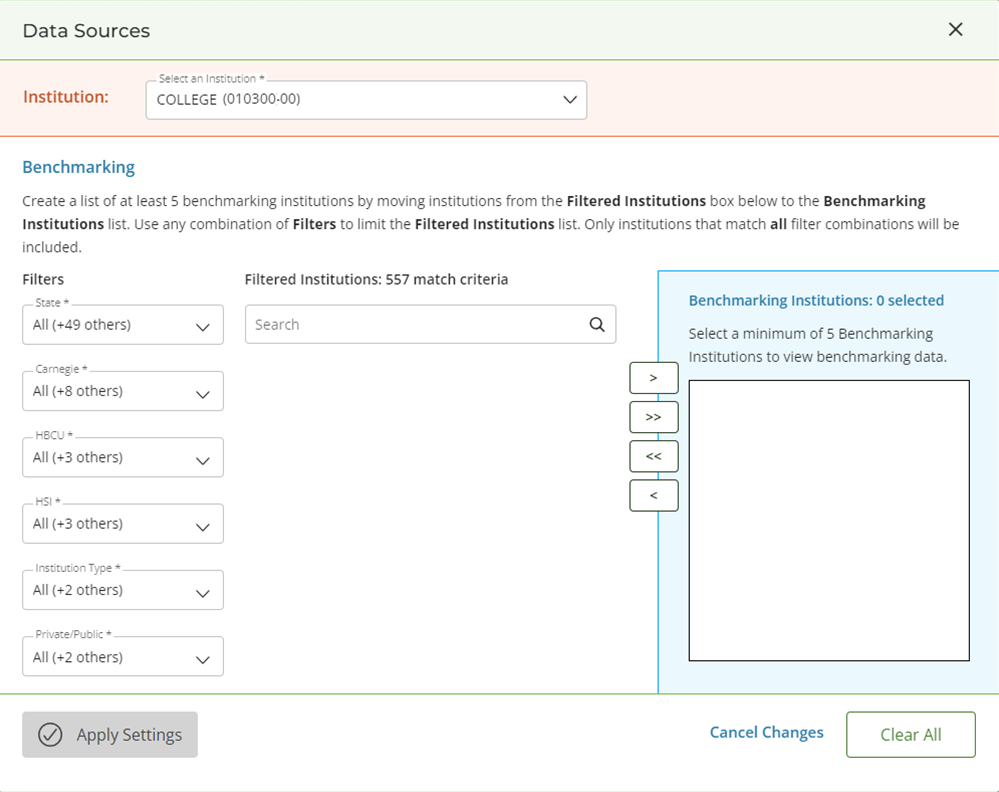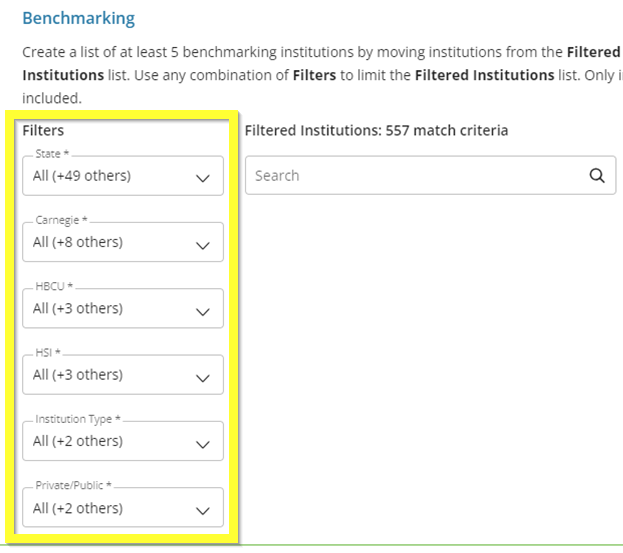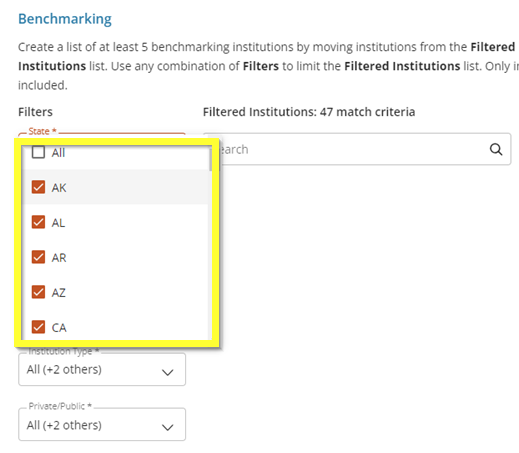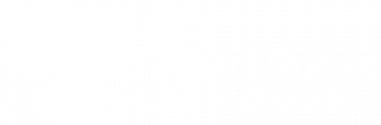Table of Contents
The Transfer Benchmarking dashboard provides a view of transfer-out rates of students by cohort year compared to benchmarking institutions. The dashboard includes information on students who enrolled at the cohort institution, then transferred to another two-year or four-year institution, including data on credentials earned pre- and post-transfer.
Dashboard Sections
Summary
The summary at the top of the dashboard displays the transfer-out rates of the cohort institution compared to the benchmarking institutions.
Click the number of benchmarking institutions to see a list of the institutions the dashboard is using for benchmarking. After you apply filters to the dashboard, this list will display which benchmarking institutions remain.
Average Credits Earned at Cohort Institution and Transfer-Out Rates
To view this section, you must select benchmarking data sources. See Benchmarking Filters for details.
This section shows average credits students earned before transferring across all years and the number and percentage of transfer-out students within the selected timeframe categorized as either Transfer-Out to 2-Year or Transfer-Out to 4-Year for the cohort institution and benchmarking institutions. The green box contains data for the cohort institution; the blue box contains data for the benchmarking institutions.
Total Transfer-Out Year-Over-Year by Dimension
This section shows the percentages of total transfer-out students at the cohort institution and benchmarking institutions year-over-year by dimension.
The cohort institution is represented by a green line, and the benchmarking institutions are represented by a blue line. Once you select a dimension, you can select a category to view more detailed information in the Destination Institution Type by Dimension for Category and Credential Earned Post-Transfer by Dimension for Category sections of the dashboard.
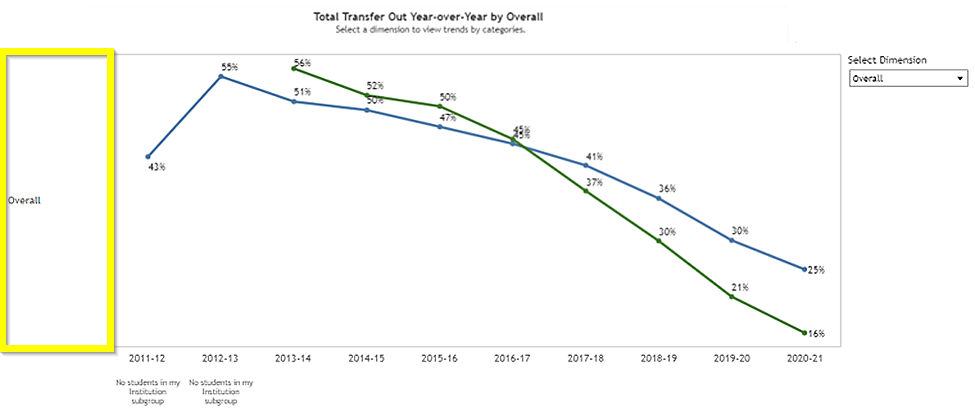
Destination Institution Type by Dimension for Category
This section shows the percentage of total transfer-out students to two-year and four-year institutions at the cohort institution and benchmarking institutions year-over-year by the selected dimension for the selected category.
For each year, the cohort institution data is shown on the left in shades of orange, and the benchmarking data is shown on the right in shades of blue. The different shades represent the two-year and four-year categories.
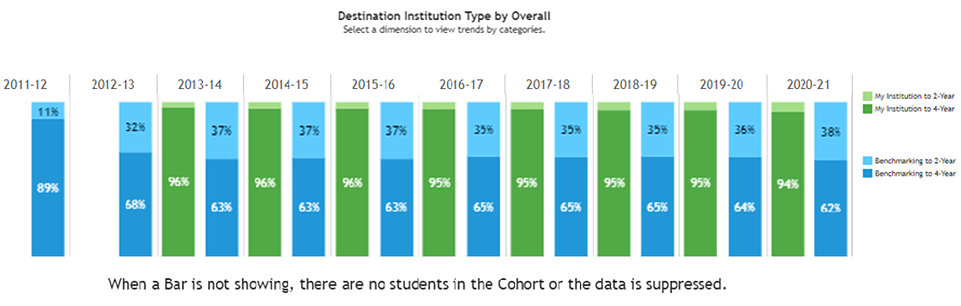
Credential Earned Post-Transfer by Dimension for Category
This section shows the percentage of credentials earned post-transfer at the cohort institution and benchmarking institutions year-over-year by the selected dimension for the selected category.
For each year, the cohort institution data is shown on the left in shades of green, and the benchmarking data is shown on the right in shades of blue. The green and blue shades represent the “Certificate,” “Associate,” and “Bachelor’s” categories. The red shades represent the “No Credential” category.
Global Filters
You can use the global filters to select the cohort and refine the students the dashboard includes. Global filters apply to the entire dashboard.
The global filter options are hidden by default. Click Apply Global Filters to view them. Click the X to re-hide them.
Transferred Within
This dashboard includes a unique filter called Transferred Within. This filter applies to the entire dashboard. You can use this filter to select the timeframe in which the students transferred out after their initial enrollment. The timeframe options include:
- All
- 0-2 years
- 0-3 years
- 0-6 years
- 2-3 years
- 3-4 years
- 4-6 years
- 6-8 years
Benchmarking Data Sources
You can use this section to refine the list of institutions the dashboard uses for benchmarking. These selections apply to the entire dashboard. When you first open the dashboard, you must select benchmarking data sources in order for the data to show.
If you would like to apply both global filters and benchmarking filters, select the benchmarking data sources first, then apply the global filters.
- Click Edit on the Data Sources menu.
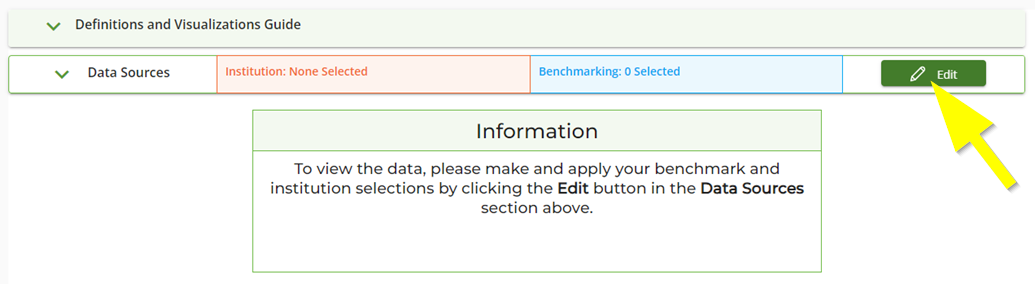
- If your account is part of a system of institutions or a third party organization, select a cohort institution from the Institution drop-down.
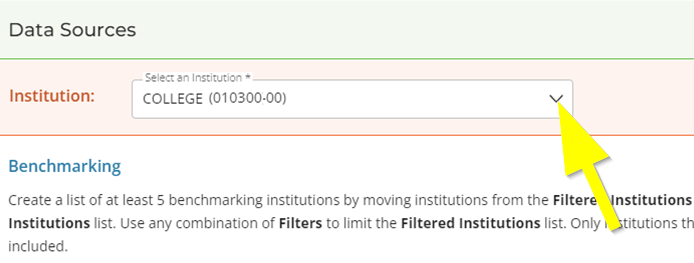
- Select your benchmarking institutions from the PDP participating institutions by filtering and/or searching. See below for details.
You can use filtering in combination with searching. For example, if you find a few institutions by searching and want to add more with similar institutional characteristics, you can use filters to find and select them.
- To add a single institution to your benchmarking institutions list, click the Add
 button. To add all of the filtered institutions to your list, click the Add All
button. To add all of the filtered institutions to your list, click the Add All  button.
button. - To remove a single institution from your benchmarking institutions list, click the Remove
 button. To remove all institutions from your list, click the Remove All
button. To remove all institutions from your list, click the Remove All  button.
button. - When finished, click Apply Settings.
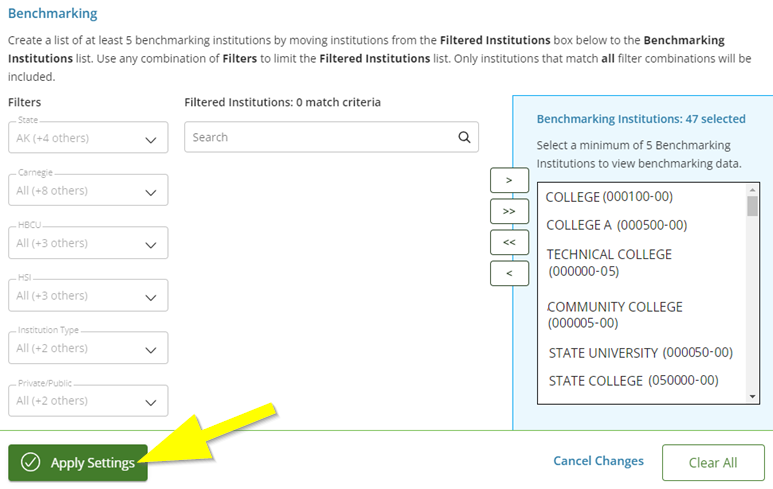
You must select five benchmarking institutions in order to save your selections. If you have selected less than five institutions, the Apply Settings button will be disabled and you will not be able to save your selections.
Searching for Benchmarking Institutions
You can search for an institution by name or OPEID.
- Click in the Search box. If you have not applied any filters, you will see a list of all available PDP participating institutions.
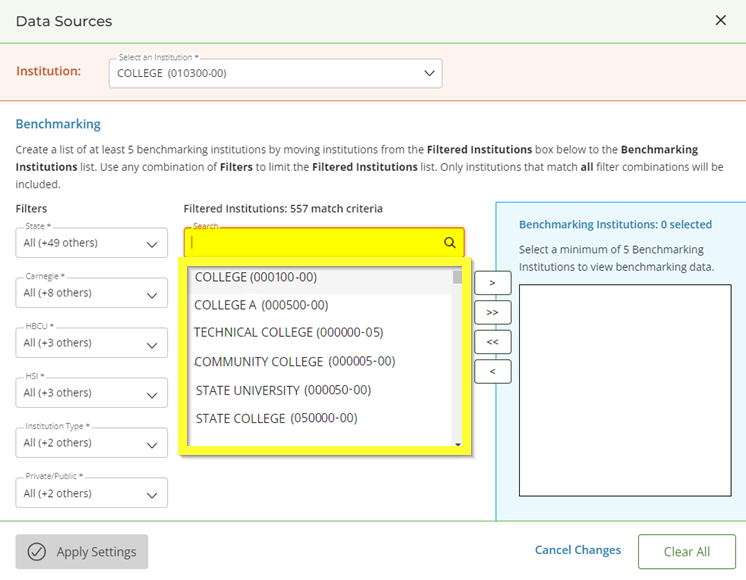
- Start typing an institution name or OPEID to narrow down the list.
- Select the institution(s) you would like to add to your benchmarking institutions list.
Filtering Benchmarking Institutions
You can use the benchmarking filters to select institution(s) that meet certain criteria by selecting or deselecting values from Filters menu. The filters will be applied to the list of filtered institutions as you select them.
Filter Options
- State: State in which the institution(s) are located
- Carnegie: Institution(s) classified by the Carnegie Classification system – rolled up
- HBCU: Historically black colleges and universities
- HSI: Hispanic-serving institutions
- Institution Type: 4-Year, 2-Year, or All
- Public/Private: Public, Private, or All
Dimensions
Select a dimension from the Select Dimension drop-down to filter the data in the Total Transfer-Out Year-Over-Year by Dimension line graph by student group: Race/Ethnicity, Gender, Age, GPA Range, or Credential Type Sought. Dimensions only apply to the Total Transfer-Out Year-Over-Year by Dimension section of the dashboard.
Categories
Click a category on the left side of the Total Transfer-Out Year-Over-Year by Dimension line graph to filter the Destination Institution Type by Dimension for Category and Credential Earned Post-Transfer by Dimension for Category bar graphs by category. Categories only apply to these sections of the dashboard.
Example
If you select the Race/Ethnicity dimension and the American Indian or Alaskan Native category from the Total Transfer-Out Year-Over-Year by Dimension section, the Destination Institution Type by Dimension for Category and Credential Earned Post-Transfer by Dimension for Category bar graphs will display data only for American Indian or Alaskan Native students.
Troubleshooting No Data
There are two reasons why the First Year CCR Benchmarking Dashboard might show no data:
- Not Enough Benchmarking Institutions: The dashboard requires at least five benchmarking institutions to show benchmarking data. You may have filtered the benchmarking institutions down to less than five. Remove one or more benchmarking filters.
- Not Enough Cohort Students: The dashboard requires at least 11 students to show student outcomes data. You may have filtered the students in the selected cohorts down to less than 11. Remove one or more global filters.