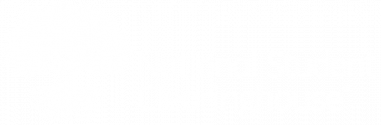The National Student Clearinghouse supports Secure FTP, an electronic method of safely and securely collecting, storing, managing and exchanging sensitive information between your institution and the Clearinghouse. Our secure FTP environment features an easy-to-use Web browser interface that allows you to view logs of your file and user activity, manage […]
Logging On To Your Account
Logging On Multi-Factor Authentication > Logging On 1. Go to https://ftps.nslc.org . (You may want to bookmark this site.) 2. The first time you log into your secure FTP account, you will need to do some minor setup. You will be prompted to change your password. Passwords must adhere to […]
Changing Your Password
Changing Your Password Forgotten or Expired Password > Changing Your Password 1. Log in to your account. 2. Click “My Account” in the upper right navigation bar. 3. Enter your current password in the “Enter Old Password” field 4. Select either “Use Suggested Password” or “Type Custom Password” (recommended). If […]
Configuring Your Firewall Settings
Secure (File Transfer Protocol) supports three methods for securely exchanging files with the Clearinghouse: Web Browser interface (HTTPS) FTP over SSL (FTPS) FTP over SSH (SFTP) > Web Browser Interface (HTTPS) Web browsers use port 443 for establishing secure connections to the server. REQUIRED: Allow TCP Port-443 to FTPS.NSLC.ORG > Also […]
Naming & Compressing Your Files
Naming Your File Compressing Your File > Naming Your File – Colleges and Universities Users can name their files in any way that helps them identify the type of data within the file. The National Student Clearinghouse recommends the following guidelines in filenames: 1. Include your OPE ID and school […]
Encrypting Your File & Receiving Encrypted Files
With secure , passwords and files are automatically encrypted for transmission without user involvement, key management, or additional encryption, such as . Built-in cryptography automatically encrypts the data as the file is transferred and re-encrypts the file before it is written on the secure FTP server. PGP utilizes public key […]
Uploading Files via the Web Browser Interface
The Web browser interface is a quick, easy method of manually transmitting files. For automated environments, please see “Configuring Automated Scripts.” Uploading Files Via the Upload Wizard Uploading Files Manually > Uploading Files Via the Upload Wizard 1. Log onto your secure FTP account. See Logging On To Your Account. […]
Retrieving Your File
Email addresses listed on the FTP account to receive notifications will receive an email when a new file is available to download. 1. Log in to your secure FTP account. New files are displayed on the account home page for up to 10 days after the date they are delivered. […]
Using Folders
When your secure account is established, a folder structure is created based on your username. In this example for user 00123400, the folders are: > Home (Parent) Folder All user folders are located under the home (parent) folder. You can only see and access your user folder. For example, user […]
Using Your Log
The logs page provides an easy way to look up file transfers, password changes, and other audited activities. 1. Click “Logs” in the left navigation area to display your log entries. 2. The next screen displays log entries of the account activity. 3. To filter by criteria (dates, types of […]