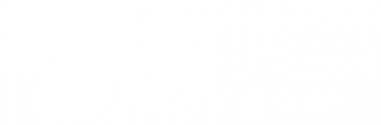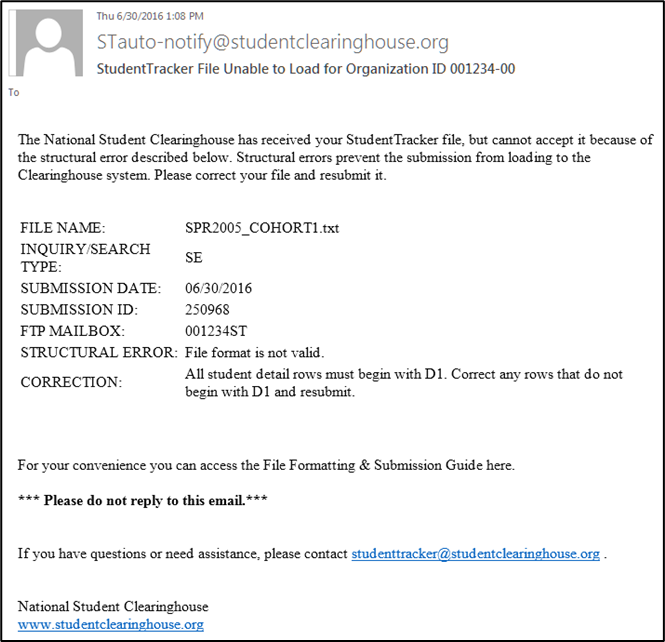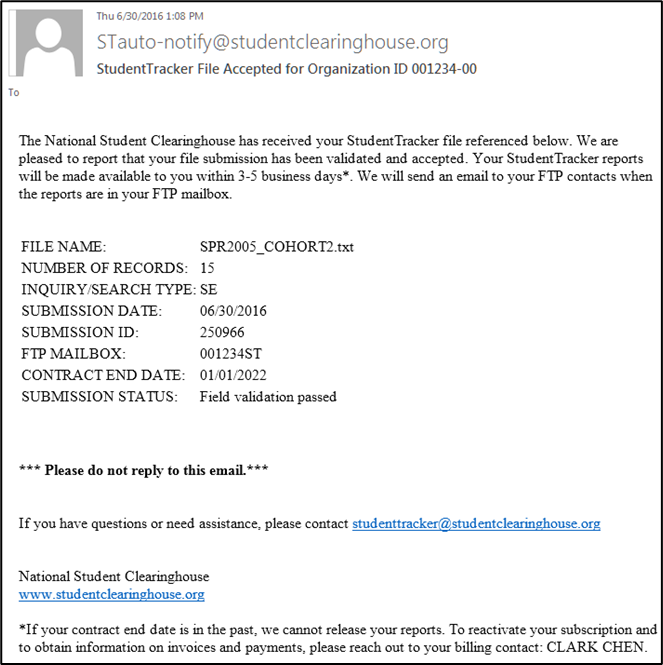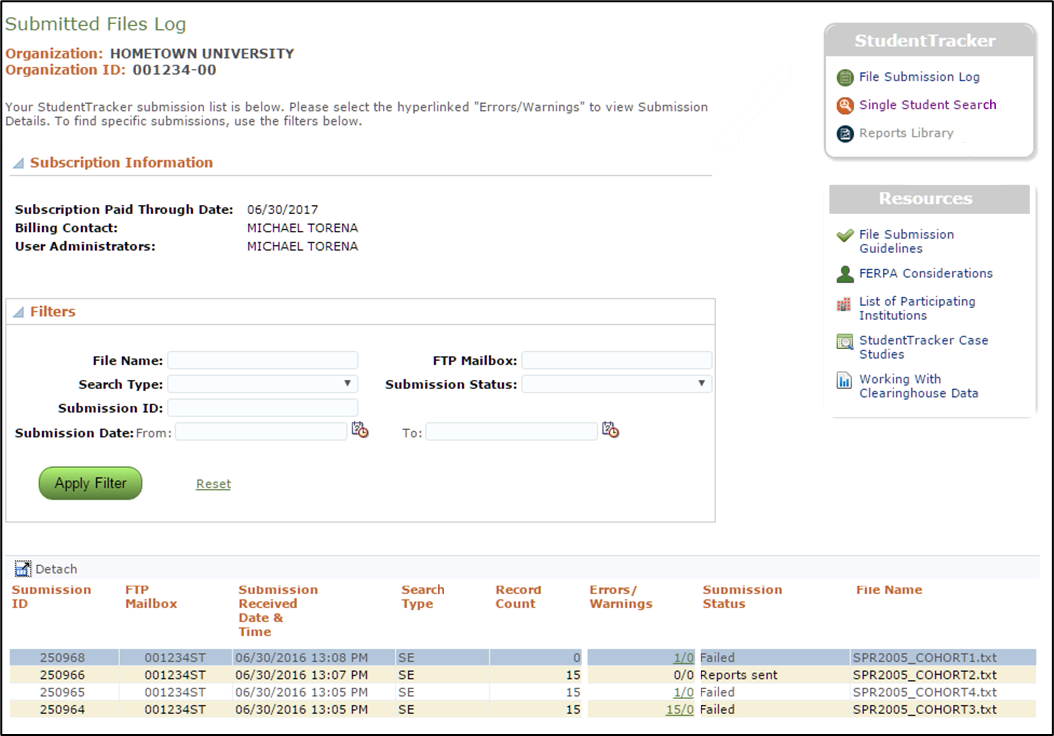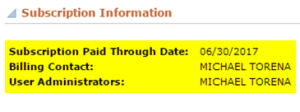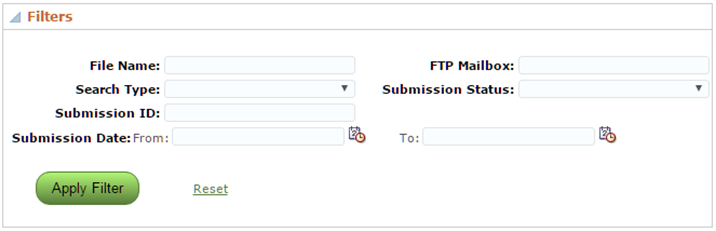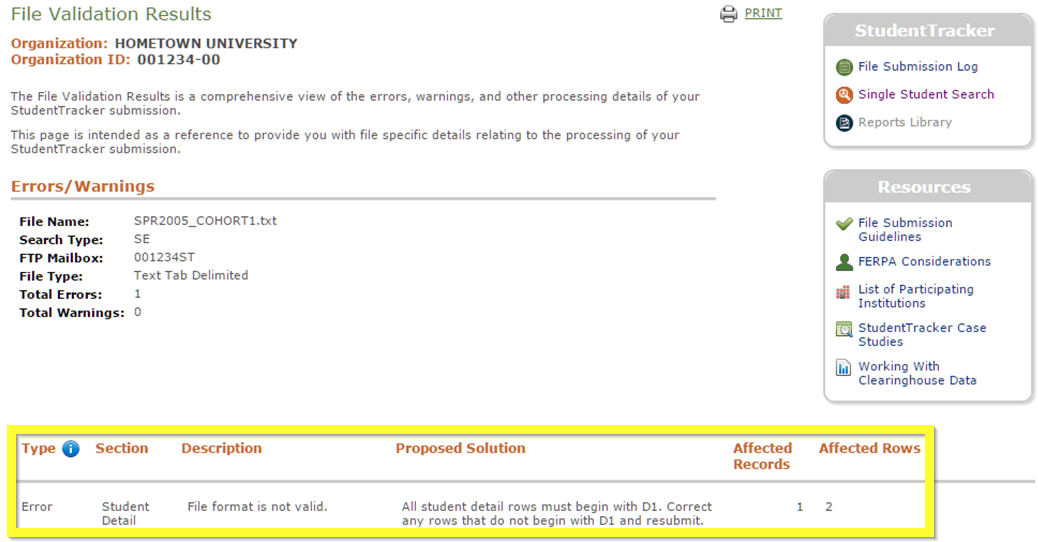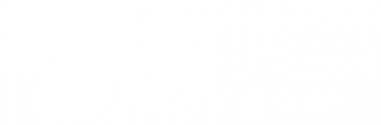StudentTracker instantly returns feedback via automated email notifications to users with the ST Submissions role based on the formatting integrity of the batch query files you submit. You can also check the processing status of each of these files in the File Submission Log on the StudentTracker online interface.
When you submit a file to us, our system will run it through two levels of validation:
- Structural: Checks for errors in your filename, layout, and formatting. Files that fail structural validations are rejected and must be corrected and resubmitted. The system sends an email notification for each specific structural error with instructions to correct it.
- Field-Level: Checks for errors and possible data issues in your student detail rows. Files that fail field-level validation are rejected and must be corrected and resubmitted. The system sends an email notification for each specific field-level error with instructions to correct it. The system completes some field-level validations automatically and notes them in your file’s validation results.
For each file you submit to us, our system sends users with the ST Submissions role an email advising if the file passed or failed structural and/or field-level validations. Review each of these emails closely, as some require you to take action on your submitted file.
The system sends file validation emails from STAuto-Notify@StudentClearinghouse.org. Do not respond to these emails, as they are auto-generated.
Sample File Validation Emails
Accepted
Rejected
Reviewing Files
You can review the status, errors, and warnings for each file you submitted using the StudentTracker user interface.
- Visit www.studentclearinghouse.org.
- Click User Login in the top-right.
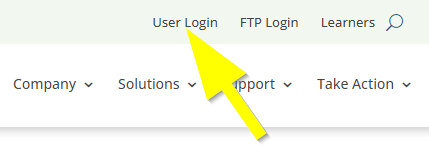
- Log in with your Web ID and password.
- Select the Research Services tab.
- Click File Submission Log.
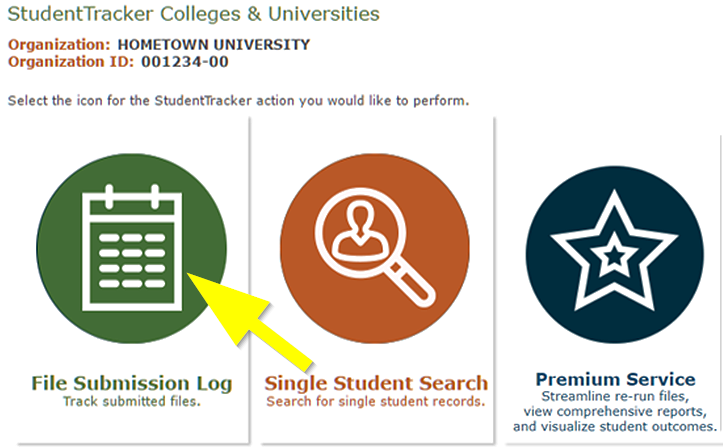
Viewing the File Submission Log
The File Submission Log displays list of files you have submitted to us with their filenames, submission dates, and other details.
This page also displays your institution’s subscription information, including when your subscription expires, your institution’s billing contact (the individual with the ST Billing role), and your institution’s user administrator (the individual with the User Administrator role).
To filter the list, enter the information in the Filters section and click Apply Filter. To clear the filters and view all files, click Reset.
File Statuses
- In Process/In Progress: The system is running the file through validations.
- Passed: The file has passed both structural and field-level validations, and the system is generating reports. No further action is needed.
- Passed with Warnings: The system auto-populated or auto-corrected fields and is generating reports. No further action is needed.
- Failed: The file contains errors that must be corrected.
Viewing File Validation Results
If your file is in Passed with Warnings or Failed status, click the number in the Errors/Warnings column to the right of the file’s Submission ID to access its validation results. You can also access this page by clicking the link in the file validation email.
The File Validation Results page displays the errors and/or warnings in your file, where they are located in the file, and proposed solutions to resolve them.
You must resolve all errors, but warnings are informational and include small formatting issues that the Clearinghouse system automatically corrects for your convenience.
Once your file passes all validations, our system will send the student records in your file to the Clearinghouse’s matching service, and the submission status will display as Matching.