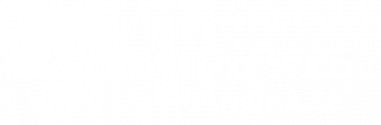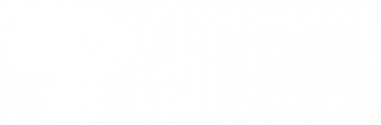You can use the Verifications Services tab to manage and track all the verification requests received for your school, including adding records, managing pending requests, viewing transmissions, and more.
Verification Services Dashboard Summary
By selecting the Verification Services tab, you’ll open the Verification Services Dashboard, where you can view a summary of your school’s verification requests (Action Required), as well as verifications that are “In-Progress”, “Completed”, and “Cancelled”.
On the Verification Services Dashboard, your current pending verification requests will be displayed at the top of the page under the Action Required section with an expanded view. They will be marked with the status of “Research Needed” along with the date on which the request went into this status. You may select “View All” on the right side of the beige banner to see the remaining requests.
Verification requests are sorted from oldest to newest to help prioritize the oldest requests first. Each row represents a single verification request for an individual student and provides basic information regarding that specific request. To view the full request, including options for completing a verification, you may select the transaction ID number within the row you wish to open, or the ellipses (…), and then “View details”. If you need to navigate back to the dashboard at any time, you may do so either by selecting the dashboard icon (![]() ) or the back button on your browser.
) or the back button on your browser.
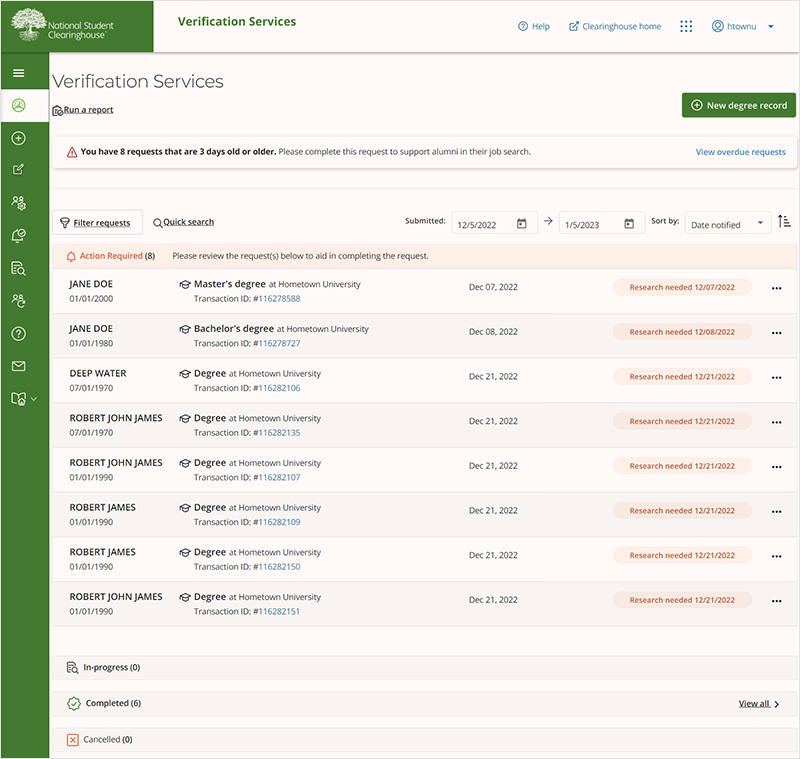
The next section is the In-Progress verification requests. This section contains requests that do not require action from you but require action from the requestor or the Clearinghouse. When you close a request with a degree or daters of attendance, they will move to this section with a status of “Awaiting Clearinghouse Processing” until they are processed on our end. Other statuses included here are “Pending awaiting consent”, which are requests requiring student consent from the requestor. To view verifications within this section, select View all.
The third section is your Completed verifications, which includes all completed verification requests, including the statuses: Degree confirmed, Unable to respond, Confirmed Degree – After Research, Confirmed Dates of Attendance – After Research, and Confirmed – Consent Received. The date next to each status is the date the verification went into the status. Select “View All” to view all verification requests in this status (note that the verifications displayed will automatically be set for a date range of one month, however, you can manually update the range).
To download a verification certificate from the dashboard, select the ellipses (…) and then View Certificate. To review the details of a verified request, select the transaction ID number in the row you would like to view or select the ellipses (…) and then View Details. The verification details page will display separate sections for degree(s), dates of attendance, and enrollment history on the left (when available), which can be expanded to view details by selecting the down icon (![]() ). You may also download the verification certificate from this page by selecting View certificate (PDF). The request details are on the right-hand side and include information about the verification submitted and the history of the request.
). You may also download the verification certificate from this page by selecting View certificate (PDF). The request details are on the right-hand side and include information about the verification submitted and the history of the request.
The fourth and final section on the Verification Services dashboard is the Cancelled list of verifications. Select View All to review verifications that were cancelled.