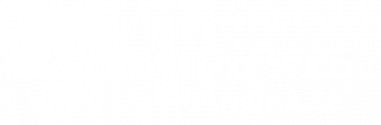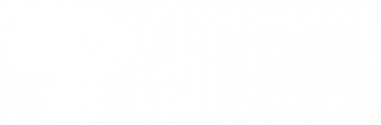Only the Degree Online Update, Degree Research, and DegreeVerify Coordinator contacts at your school can generate dynamic transaction, surcharge, or workflow reports for the desired time period. You can also export the detailed report to CSV, Excel, or PDF to print for a presentation or to reconcile your company’s financial accounts.
1. On the Verification Services Dashboard, click View Your Reports (![]() ).
).
2. Select the type of report from the dropdown menu: Transaction Report, Surcharge Report, or Workflow Report.
3. Enter the specified begin and end dates (using the MM/DD/YYYY format), within the past 12 months. Or you can click on the ( ![]() ) icon to select from the calendar.
) icon to select from the calendar.
4. Click Generate Report.
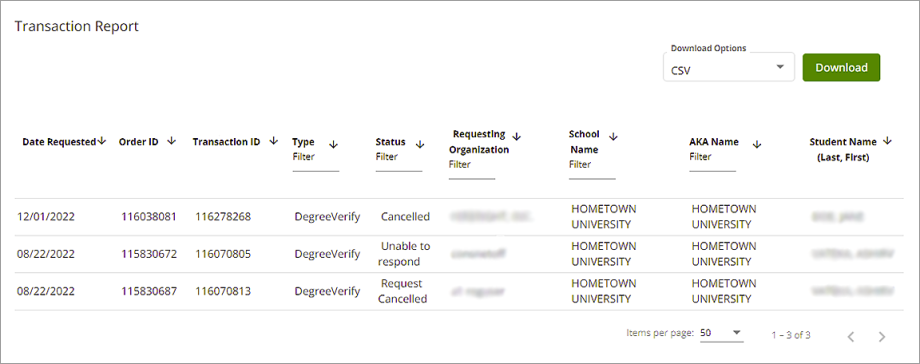
5. Here you can sort or filter the report as needed.
6. To export the file, choose the desired download option and click the Download button.
Note: The Workflow Report does not provide a more detailed spreadsheet