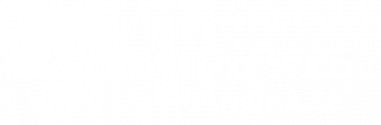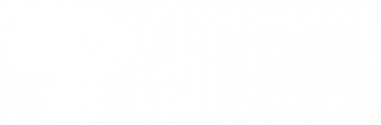In the left Navigation Bar, you have the option to request a verification. Select the ![]() “Request Verification” icon to begin making your verification request.
“Request Verification” icon to begin making your verification request.
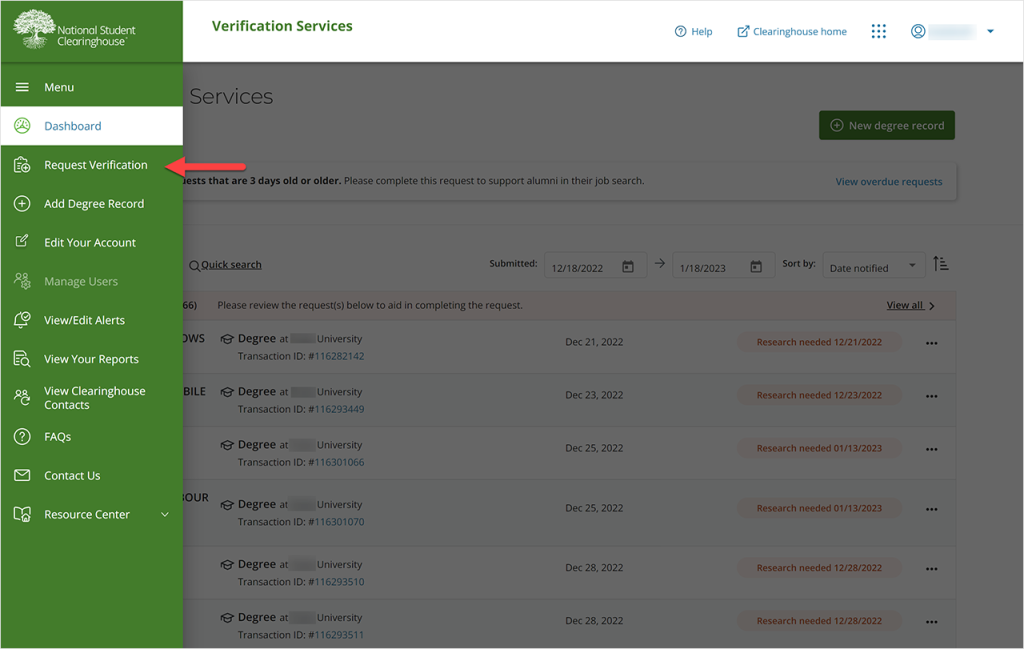
1. After choosing “Request a Verification,” you will be transferred to the screen below. Start your request by selecting the verification type you would like to perform.
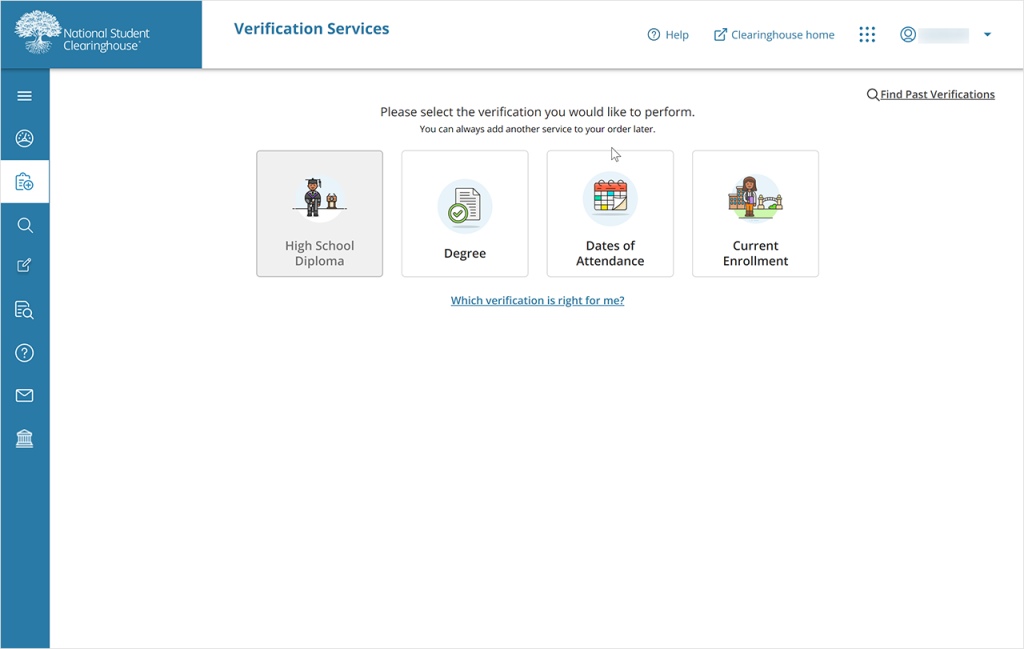
2. After selecting the verification type, you will land on the “Student information” page. On this page, you will complete the fields providing information on the student whom you wish to verify. Please note the required fields are designated with an asterisk (*).
Select “Continue” to move to the verification details page.
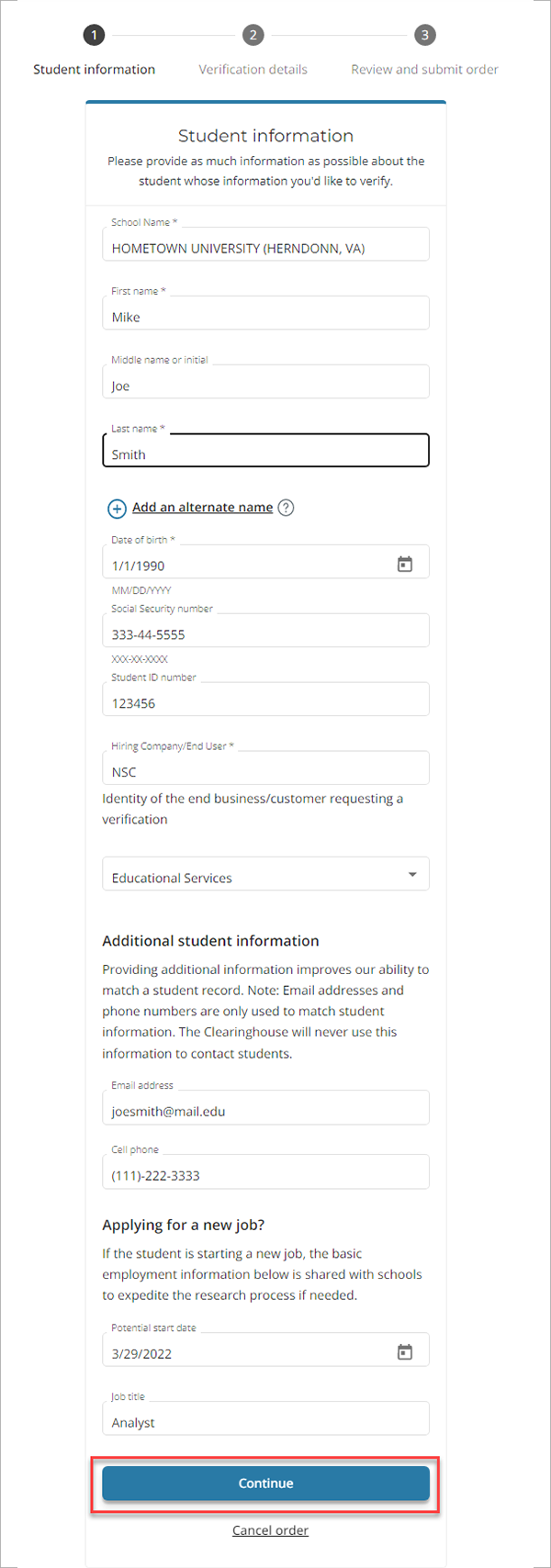
3. The verification details page will provide an opportunity for you to confirm or edit the student information provided and allows you to select the school from which you are requesting the verification.
If you need to update student information, please select the “Edit” link located in the upper right corner of the “Order Summary” box.
Once the student information is confirmed, you need to select the school from which you are seeking the verification, which is located in the “Verification Details” section on the right side of your screen. Because “School Name” is a required field, you must enter it to continue with your request.
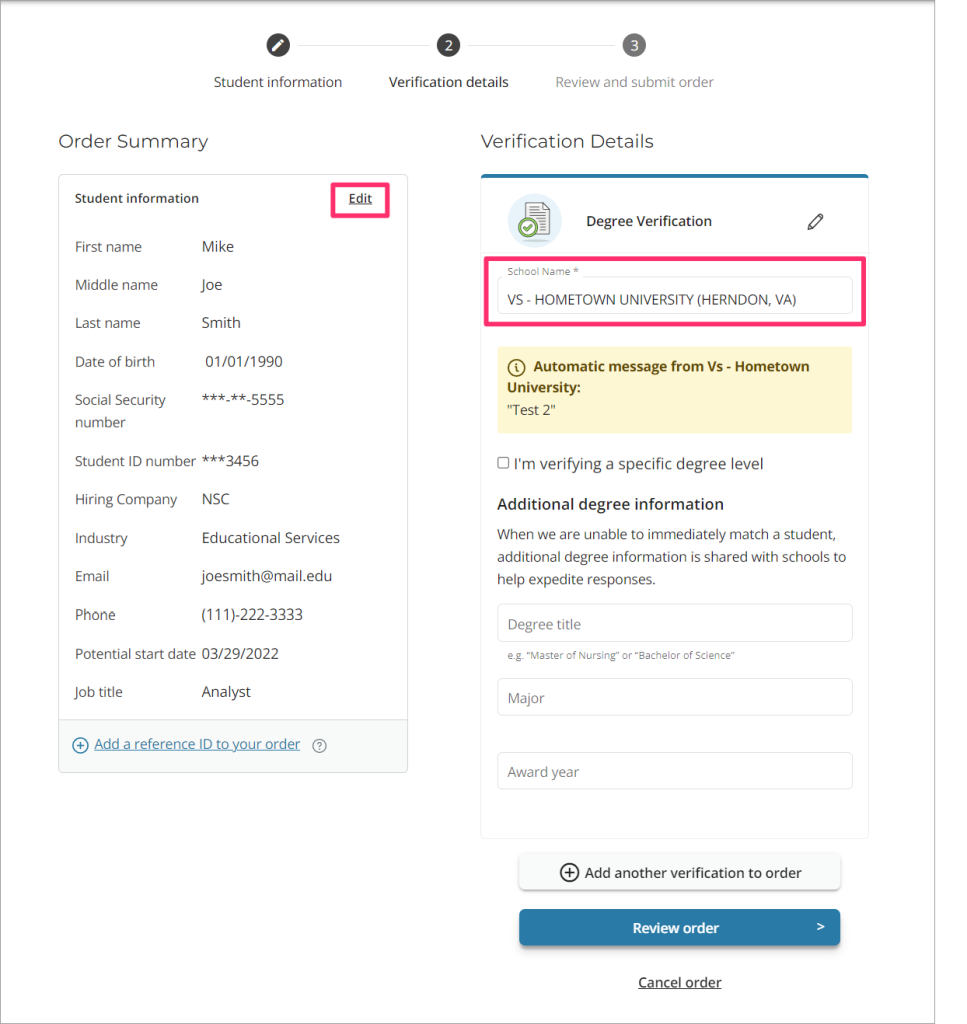
4. If you would like to add another verification to your order for the student you entered in step one, you can do so by selecting the “Add another verification to order” button and following the steps outlined above. If not, you can proceed to the final step to confirm your order details.
Select “Review order” at the bottom of the screen to continue with your request.
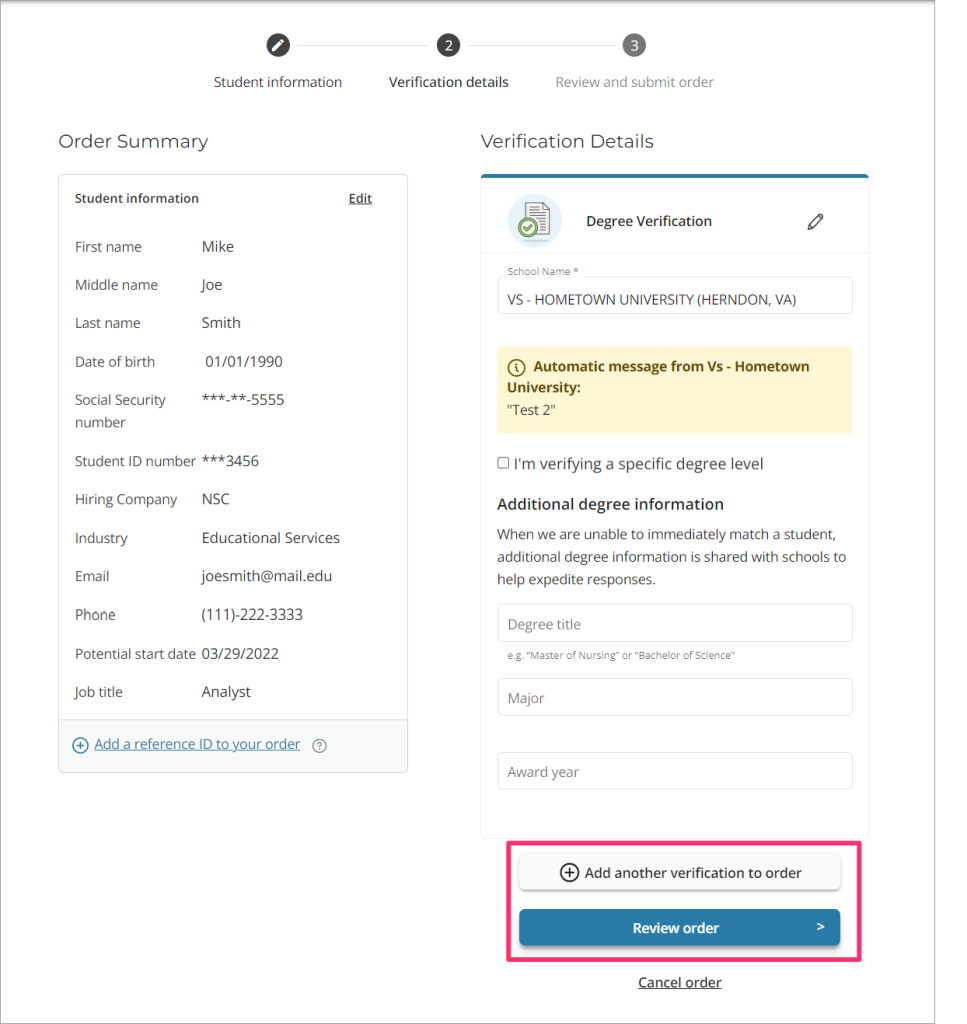
5. On the “Review and submit order” page, you must confirm that all the information in your order is correct and agree to the terms to continue. Once the terms have been agreed to, you can select the “Submit Order” button to complete your verification request.
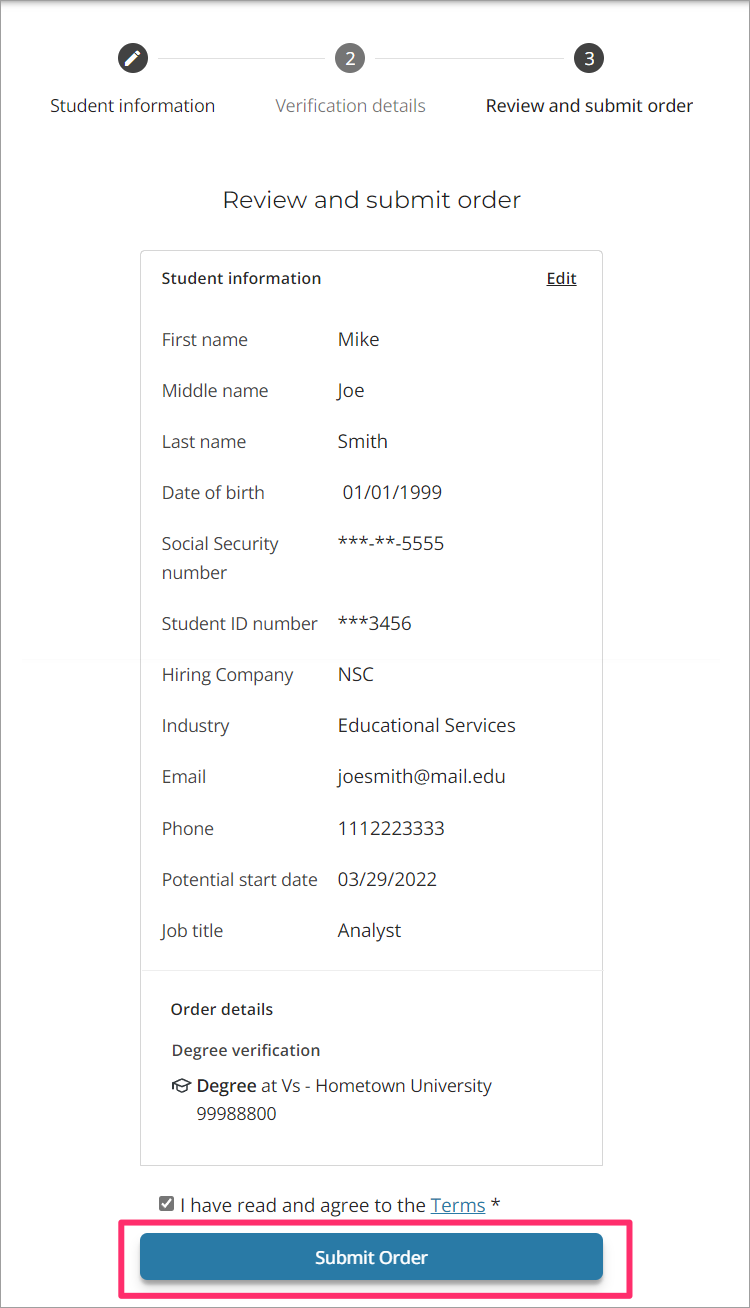
When you are ready, select “School User View” from the left Navigation Bar to return to the school user view.
![]()