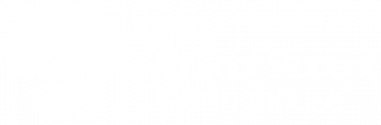Try this.
Return to the Verifications Knowledge Base home page to review available topics or refine your search.
Need help?
Visit our Support & Learning page to find FAQs, training, and more information about using all Clearinghouse services.
Don’t forget.
Update saved bookmarks or outdated links.