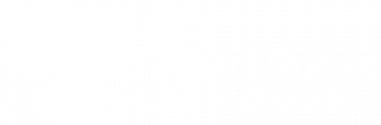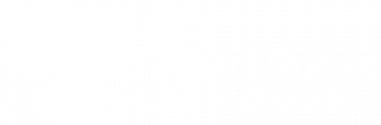Table of Contents
The PDP system runs two validation checks on your data file submissions:
- Structural Validation: Checks that the file is formatted correctly (contains all necessary columns, no missing lines, etc.)
- Field Validation: Checks each field to ensure it contains correct values (required fields are populated, correct length and format, etc.)
The system will send you an email with the status of your submission once it completes the validation checks. This email may take up to 30 minutes to arrive in your inbox.
Resolving Validation Errors
- On the File Submission Summary screen, click the submission number to view the Validation Error Log. There you can see the error message, the number of times the error appears, the affected line number(s), and a proposed solution. If you are still unsure why you received the error, review Formatting a Data File and make sure all of the fields in the file are formatted correctly.
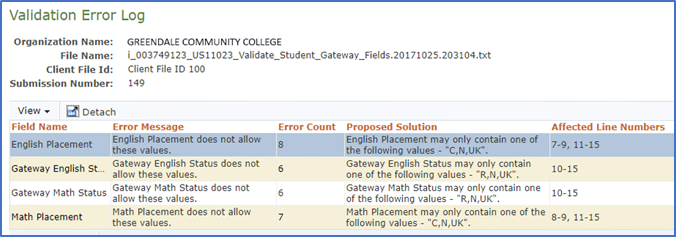
- Make the necessary changes to the data file and re-submit it through your secure FTP mailbox.
- Email us at PDPService@studentclearinghouse.org to let us know that you have re-submitted the file.
Common Validation Errors
File has 250,000 or more errors
The system has identified errors that exceed the allowable threshold limit and has stopped processing your file. Follow the proposed solution and re-submit.
File contains an unexpected record type
Check the Record Type value in your detail and trailer records. It must be D1 in the detail record and T1 in the trailer record.
Header Record Type value is invalid
Make sure there is a comma after the header record.
Column header labels on specific fields contain errors
If you are using Excel to format your data file, make sure the column header fields are not split. If you are using Notepad or another text editor, make sure Wrap Text is turned off and that the column header record is not split into multiple lines. Confirm that your column headers are listed exactly as specified in Formatting the Column Header Record. Ensure that there are no typos or spelling errors.
Column header record or header record does not contain the correct number of fields
Confirm that your column header and header records are listed exactly as specified in Formatting the Column Header Record. Check the number of commas in the record and make sure it matches the number of fields.
Column header Record Type value is invalid
Make sure the column header Record Type value is CH1.
Column header format error on a line number after the column header record
Confirm that your column header record is listed exactly as specified in Formatting the Column Header Record. Check the number of commas in the record and make sure it matches the number of fields.
Detail record does not contain the correct number of fields
Check the number of commas in the detail record and confirm it matches the number of fields. Make sure there is one comma separating each field.
Structural errors in the Organization ID and Student ID fields
If you are formatting your data file in Excel, make sure the columns are formatted in text format (instead of “general” format). If you opened your file in a text editor and made changes to it, the leading zeros in those fields may have disappeared. We recommend saving your data files as XLSX files in Excel and only editing them in that format. Save the XLSX files as CSV files before you submit them.
Error in the Overall GPA field when the field is left blank
Do not leave the Overall GPA field blank. If you do not have a value for that field, enter Missing.
File contains an unexpected record type on a line number after the trailer record
Make sure there is no text or spaces after the trailer record in your data file. The trailer record should be the last line in the file.
Previous: Reviewing Submissions | Next: Certifying Submissions