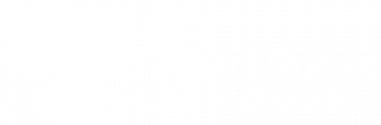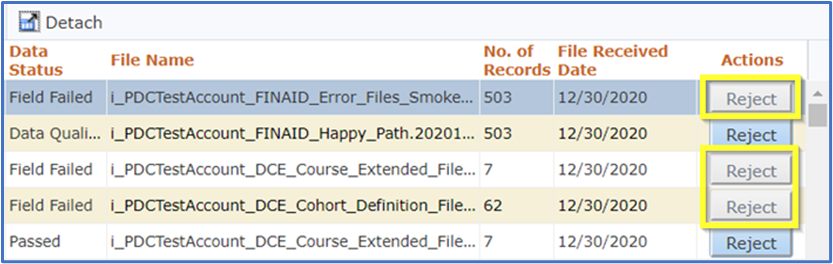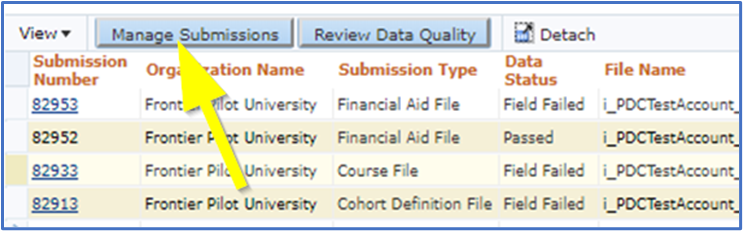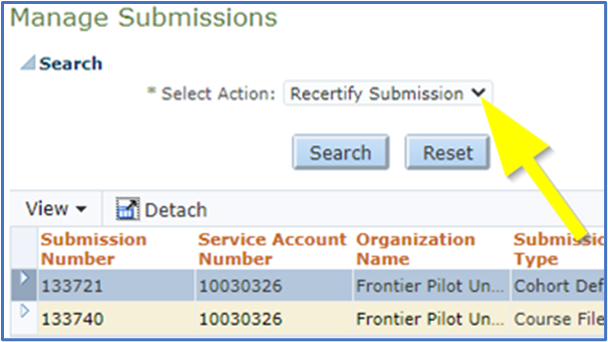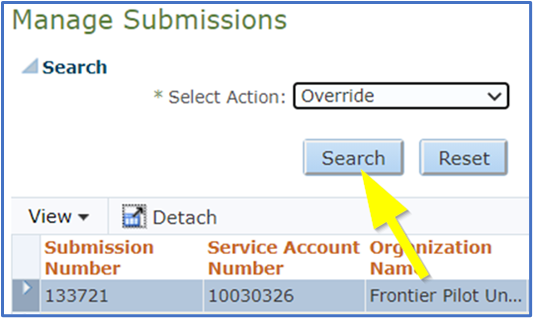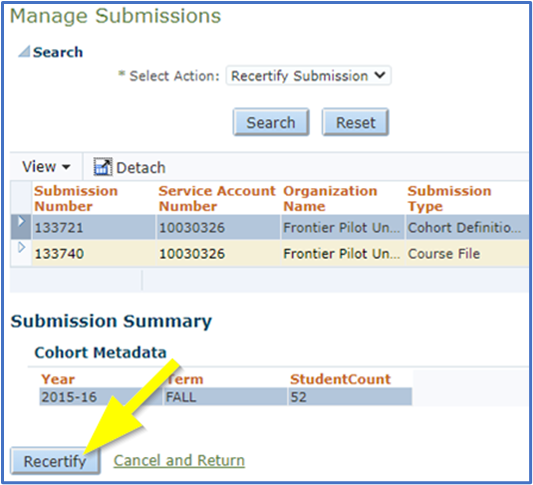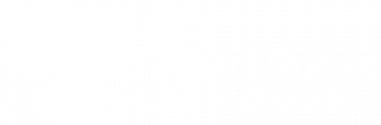Table of Contents
When you re-submit a data file, you may need to recertify the submission. You can only re-certify a submission that has already been certified for the current submission window.
You may need to recertify a submission if:
- After certifying a submission, you uploaded additional data.
- You have replaced one or more files that failed data quality checks.
Certifying vs. Recertifying
- Certifying: You can only certify a submission once per submission window. You should upload all data files in the submission before you certify the submission.
- Recertifying: You should only recertify a submission when you are adding additional files or resubmitting a file with data quality issues. You can recertify a single cohort or course file, depending on what you need to re-submit.
If your submission has passed data quality checks and begun processing, you must contact The Clearinghouse at PDPService@studentclearinghouse.org before replacing and re-certifying your data.
Recertifying a Submission
Once the additional or replacement data has passed validation checks, the submission status will show as “Ready for Merge.” This means that the new data is ready to merge with the data you submitted previously. Once you recertify the submission, the data will be merged and processed. Remember to reject any files that you are replacing. See Rejecting Submissions for details.
If the Reject button is unavailable, the data has already been processed.
To ensure that the PDP is processing the most accurate data, email PDPservice@studentclearinghouse.org to have the file deleted. Do not recertify a replacement file until the original file has been deleted.
Once you have uploaded a new submission, you must recertify it.
- On the File Submission Summary screen, click Manage Submissions.
- From the Select Action drop-down, select Recertify Submission.
- Click Search.
- Review the submissions and click Recertify.
All files in the list will be recertified. You cannot select individual files to recertify. You should reject any files you do not want to be processed before clicking Recertify. See Rejecting Submissions for details.
- Click Yes to confirm.
Previous: Overriding Data Quality Errors | Next: Updating Previously Submitted Data